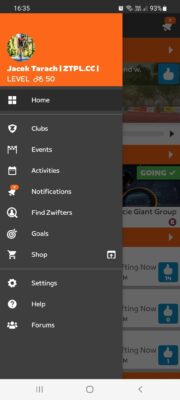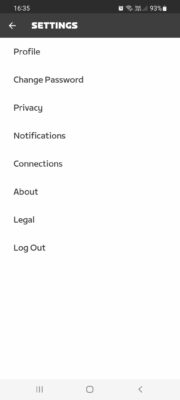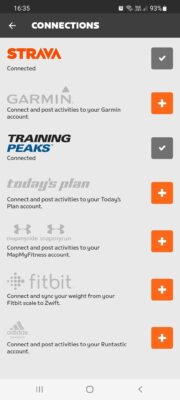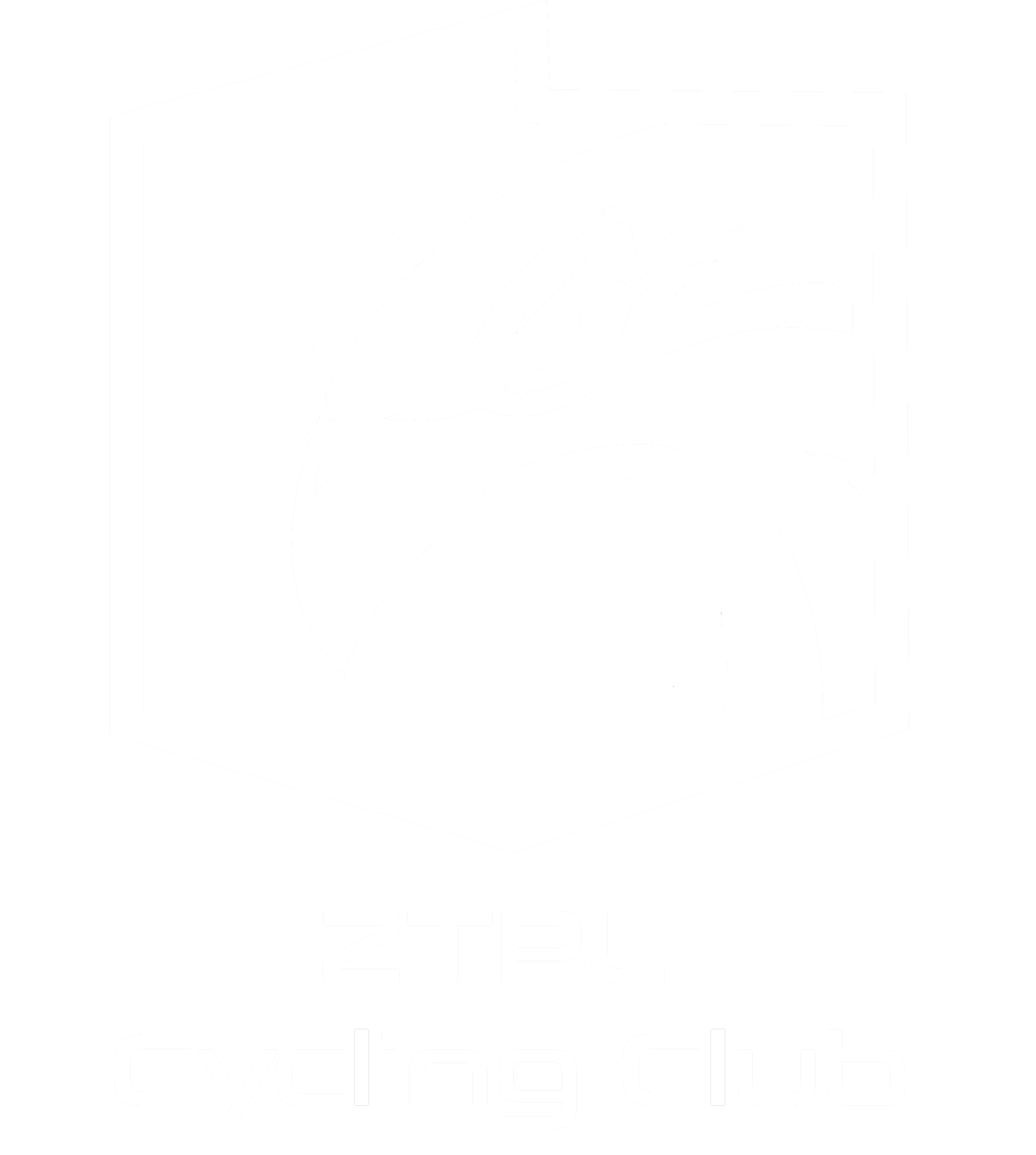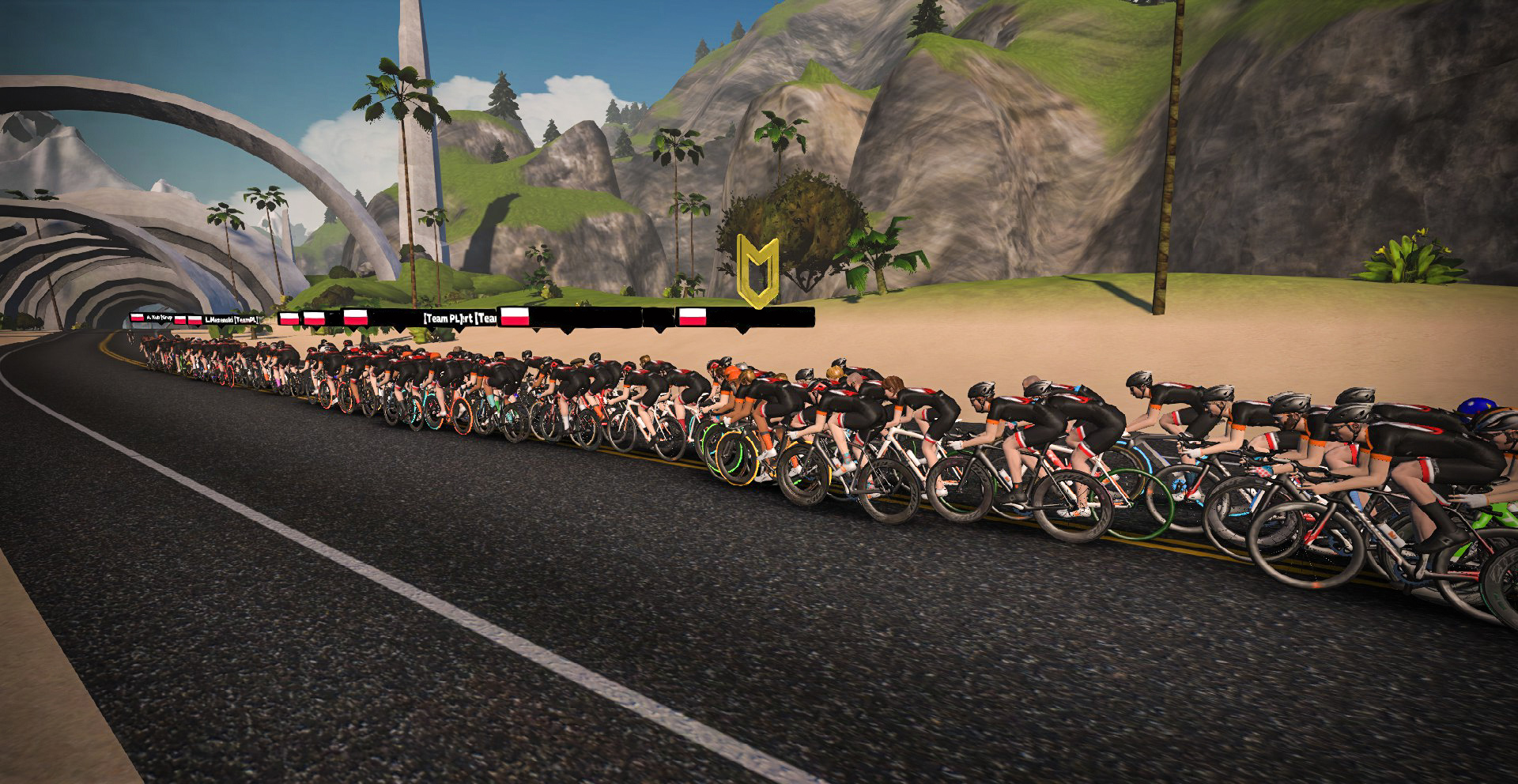Informacje dla początkujących
Zwift to aplikacja treningowa pozwalająca jeździć na rowerze lub biegać po licznych wirtualnych światach, spotykając przy tym zawodników z całego świata.
Zwift daje dużą wolność wyboru w sposobie w jaki można z niego korzystać. Od samotnego błądzenia i eksploracji wirtualnych dróg, przez wykonywanie zaplanowanych treningów po zorganizowane aktywności grupowe w formie wyścigów, jazd towarzyskich lub wspólnych treningów interwałowych.
Zwift pobierając dane z połączonych z nim czujników (trenażer smart, miernik mocy, czujnik prędkości, krokomierz, bieżnia) napędza awatar użytkownika, dzięki czemu możemy poruszać się po wirtualnych trasach. Pod uwagę brana jest waga, wzrost i moc generowana przez użytkownika co ma wpływ na osiągi jego awatara.
Aplikacja Zwift może zostać zainstalowana na komputerze (PC lub Mac), telefonie oraz tablecie (Android, iOS).
Ze Zwifta można korzystać na kilka różnych sposobów. Absolutne minimum aby móc zacząć jeździć to rower, trenażer, oraz czujnik na podstawie, którego Zwift będzie mógł obliczyć naszą prędkość w grze. Mogą to być:
-
trenażer smart, który transmituje dane o generowanej mocy
-
miernik mocy – wtedy możemy korzystać nawet z najprostszego trenażera
-
czujnik prędkości zainstalowany na tylnym kole roweru
Taki zestaw możemy uzupełnić dodatkowo pulsometrem, choć nie jest on niezbędny do korzystania z aplikacji.
Zwift jest kompatybliny z czujnikami transmitującymi dane za pośrednictwem standardów Ant+ oraz Bluetooth LE.
-
Załóż konto na stronie zwift.com jeśli jeszcze go nie posiadasz.
-
Pobierz Zwifta na urządzenie, z którego chcesz korzystać.
-
Pobierz aplikację Zwift Companion App (Android lub iOS). Nie jest ona niezbędna, żeby korzystać ze Zwifta jednak może być bardzo pomocna przy korzystaniu z niego, bo służy jako poręczny pilot zdalnego sterowania do głównej aplikacji.
-
Uruchom Zwifta. Przy pierwszym uruchomieniu konieczne będzie wpisanie danych logowania.
-
Połącz czujniki. Mierniki mocy, trenażery, pulsometry i czujniki kadencji służą do przeniesienia twojego wysiłku do świata Zwifta.
-
Klinij RIDE i jedź.
- Zapraszamy również do lektury ZWIFT Q&A – JAK ZACZĄĆ przygotowane przez mambaonbike
Aplikacja Zwift Companion zmienia smartfona w pilot zdalnego sterowania do Zwifta i sprawia, że korzystanie z aplikacji jest bardziej przyjazne i nakierowane na funkcje społecznościowe. W połączeniu z główną aplikacją ZC umożliwia między innymi:
- podgląd na mapę oraz dane z czujników i statystyki trwającej jazdy.
- pisanie i odczytywanie wiadomości od innych zawodników.
- wybieranie kierunku jazdy i zawracanie.
- parowanie czujników poprzez Bluetooth telefonu.
- sterowanie wykonywanym treningiem.
- przeglądanie kalendarza oraz dołączanie do zbliżających się eventów.
- planowanie prywatnych jazd ze znajomymi.
- przeglądanie historii i statystyk swoich jazd na Zwifcie.
Każda ukończona jazda zapisywana jest na serwerach Zwifta oraz lokalnie na urządzeniu w postaci pliku fit (np. na PC: Dokumenty/Zwift/Activities/<nr ID uzytkownika>). Przejrzenie historii jazd i ich podstawowych statystyk możliwe jest na stronie internetowej Zwifta w rubryce Activity Feed lub w aplikacji Zwift Companion.
Zwift posiada także integrację z wieloma platformami treningowymi takimi jak Strava, Training Peaks czy Garmin Connect. Po połączeniu aplikacji (na stronie lub w aplikacji Zwift Companion) nasze jazdy będą automatycznie wysyłane do wybranych serwisów. Kolejną stroną, z którą warto połączyć swoje konto Zwifta jest ZwiftPower. Stanowi ona archiwum wyników wyścigów i jazd grupowych. Klasyfikacje znajdujące się na ZwiftPower są uniwersalnie traktowane jako oficjalne i ostateczne wyniki zakończonych wyścigów.
Lokalizacja plików na komputerze (PC, Windows 10):
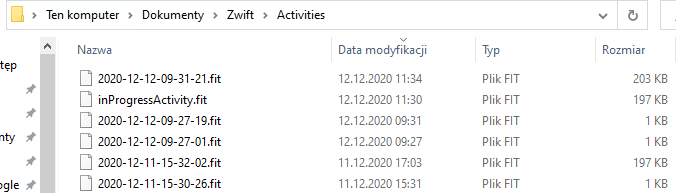
Lokalizacja plików na stronie Zwifta:
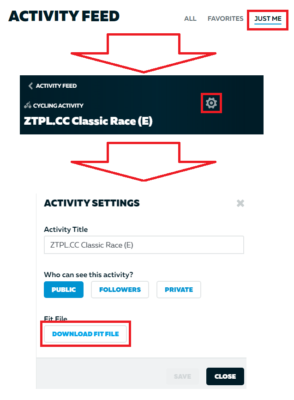
Lokalizacja plików w aplikacji mobilnej (telefon, tablet). Menu dostępne jest na ekranie logowania po kliknięciu ikony w prawym górnym rogu:
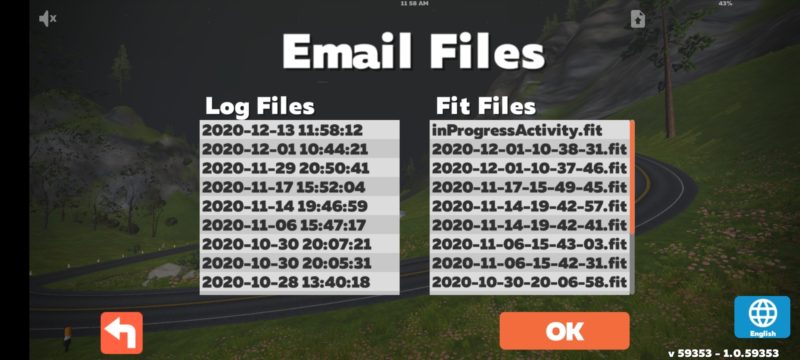
Po uruchomieniu Zwifta pierwszym ekranem jaki się pojawi będzie menu parowania czujników:
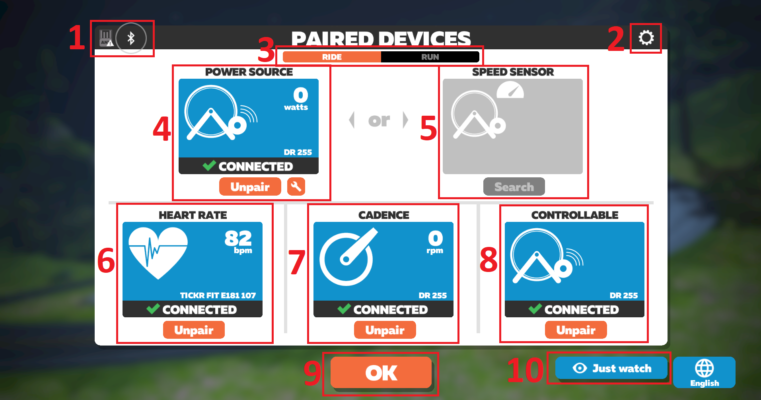
- Wskaźnik informujący jakie standardy łączności czujników obsługuje nasze urządzenie (Ant+ lub Bluetooth). Biała, pulsująca ikona oznacza, że dany protokół komunikacji działa prawidłowo. Wykrzyknik oznacza, że antena nie jest podłączona lub wystąpił jakiś problem.
- Menu zmiany źródła sygnału Bluetooth. Czujniki w tym standardzie można łączyć za pośrednictwem aplikacji towarzyszącej Zwift Companion lub bezpośrednio z urządzeniem („Built-in Bluetooth”). Jeśli to możliwe, rekomendowana jest druga metoda.
- Przełącznik pomiędzy jazdą na rowerze i bieganiem.
- Pole parowania pomiaru mocy.
- Pole parowania czujnika prędkości. Korzystamy z niego wyłącznie w sytuacji jeśli nie posiadamy trenażera Smart lub miernika mocy. W przeciwnym wypadku pole to pozostawiamy puste.
- Pole parowania pulsometru.
- Pole parowania czujnika kadencji.
- Pole parowania trenażera interaktywnego. Korzystamy z niego wyłącznie jeśli posiadamy trenażer interaktywny z elektroniczną zmianą oporu.
- Po sparowaniu wszystkich czujników klikamy OK i przechodzimy do następnego menu.
- … lub jeśli nie chcemy akurat jeździć, a jedynie pooglądać innych jeżdżących klikamy „Just watch”.
Po sparowaniu czujników program przenosi nas do menu gdzie możemy wybrać rodzaj aktywności jaka nas interesuje oraz wirtualną trasę jaką chcemy pokonać.
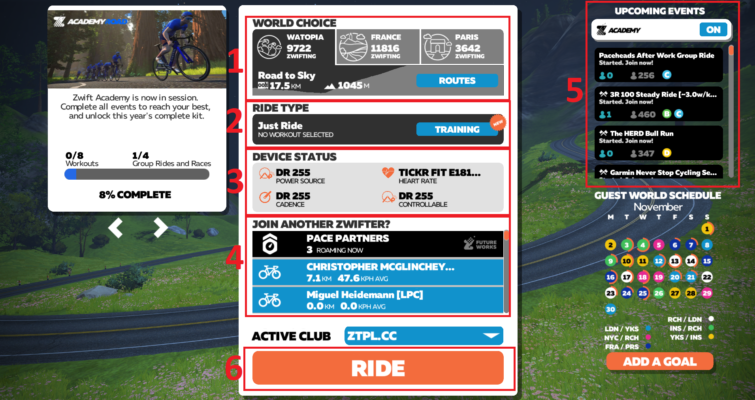
- W tym miejscu wybieramy wirtualny świat, oraz po kliknięciu „Route” trasę po jakiej chcemy się w nim poruszać.
- Menu wyboru treningu. Domyśle wybrana jest dowolna jazda. Po kliknięciu „Training” zostaniemy przeniesieni do biblioteki treningów gdzie będziemy mogli wybrać trening interwałowy do wykonania.
- Klikając w tym miejscu możemy powrócić do menu parowania czujników.
- Rubryka, w której znajduje się lista zawodników aktualnie znajdujących się na trasie. Klikają na kogoś z listy możemy dołączyć do niego na trasie. Na liście tej znajduję się również wirtualni zawodnicy („Pace Partners”), do których możemy dołączyć.
- Lista zbliżających się eventów. Po kliknięciu na kolorową literę kategorii możemy tutaj zapisać się do zbliżającego się eventu.
- Po kliknięciu tego przycisku zostaniemy przeniesieni na wirtualną trasę, gdzie można rozpocząć jazdę.
ZWIFT Ekran startowy – poradnik dla początkujących
autor: GOULTRA.PL
Jeśli nie lubicie czytać to poniżej filmik 🙂
Interfejs ZWIFT – Poradnik dla początkujących
autor: GOULTRA.PL

- Dane czujników: moc w Watach, kadencja i tętno.
- Pole, w którym pojawia się posiadany obecnie Power Up (rodzaje możliwych do zdobycia PU opisane są w innym punkcie)
- Można go aktywować klikając w tym polu, naciskając spację na klawiaturze lub w aplikacji Zwift Companion.
- Podstawowe statystyki trwającej jazdy: prędkość, dystyans, suma przewyższeń, czas jazdy.
- Pole postępu w zdobywaniu punktów doświadczenia. Gdy pomarańczowy pasek dotrze do końca, awansujemy na kolejny poziom (1-50), odblokowując przy tym różne przedmioty. Pod paskiem postępu macie informacje o waszych aktualnym poziomie.
- Czas segmentu jeśli w danym momencie poruszamy się po odcinku gdzie mierzony jest czas (niektóre podjazdy, odcinki trasy, sprinty). Po przejechaniu segmentu nasz czas pojawi się na liście aktualnych wyników. Uzyskując najlepszy czas na segmencie otrzymujemy specjalną koszulkę.
- Najlepszy czas na danym segmencie w ciągu ostatnich 30 dni.
- Mapa, profil terenu oraz aktualne nachylenie terenu. Klikając na mapę można ją przybliżać, oddalać oraz przełączyć się w tryb widoku 3D.
- Lista najbliższych zawodników, różnica czasowa pomiędzy nimi oraz W/kg aktualnie przez nich generowane.
- Wykres mocy z kolorami odpowiadającymi strefom intensywności obliczanym na podstawie FTP. Można go uruchomić naciskając G na klawiaturze, ikonę w menu wysuwanym u dołu ekranu lub ikonę w aplikacji mobilnej.
Wygląd ekranu nieco zmienia się jeśli wykonujemy trening interwałowy:
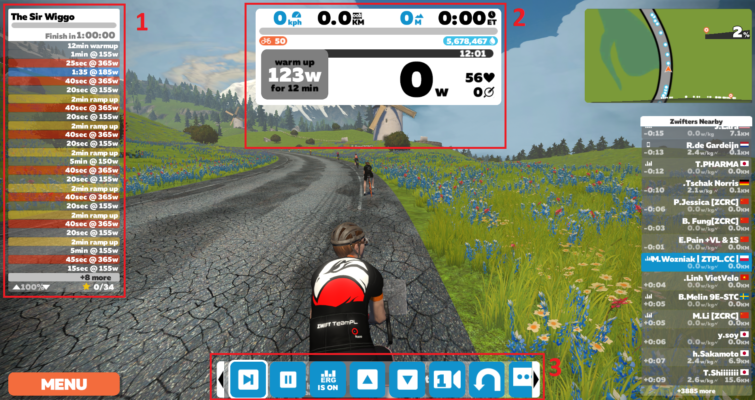
- Ogólny plan treningu. Lista oraz informacje o interwałach do wykoania w trakcie treningu. Po wykonaniu interwału pojawia się przy nim gwiazdka (złota jeśli zrealizowaliśmy cel, szara jeśli nie). Na samym dole jest także informacja o skalowaniu treningu oraz strzałki którymi można je zmieniać klikając na nie (+/- 10%, możliwe także klawiszami Page Up/Page Down, oraz przyciskami w menu u dołu ekranu lub w Zwift Companion).
- Ogólne statystyki trwającej jazdy oraz liczbowa i graficzna reprezentacja celu oraz czasu trwania aktualnego interwału. Poniżej mogą wyświetlać się dodatkowe polecenia odnośnie treningu w formie tekstowej.
- Menu sterowania treningiem. Obsługa poprzez ekran dotykowy, mysz i/lub strzałki na klawiaturze i Enter.
Kontrolowanie Zwifta w trakcie jazdy jest możliwe na kilka różnych sposobów. Można to robić za pomocą skrótów klawiszowych, menu wysuwanego u dołu ekranu lub za pomocą aplikacji Zwift Companion.
- W trakcie jazdy po kliknięciu u dołu ekranu lub naciśnięciu strzałki w górę na klawiaturze pojawi się menu, które umożliwi wykonanie podstawowych czynności i gestów. Na poszczególne ikony można klikać lub wybierać je za pomocą strzałek na klawiaturze i przycisku Enter.
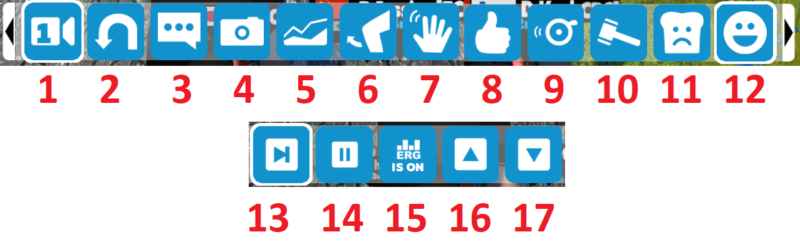
Znaczenie poszczególnych elementów (w nawiasie odpowiedni skrót klawiszowy):
- Zmiana widoku/kamery (klawisze numeryczne).
- Zawracanie (strzałka do tyłu ’↓’).
- Włączenie czata (’M’).
- Wykonanie zrzutu ekranu (’F10’).
- Włączanie/wyłączanie wykresu mocy na dole ekranu (’G’).
- Wymachnięcie łokciem, uniwersalny gest zachęcający do dania zmiany (’F1’).
- Pomachanie ręką/pozdrowienie (’F2’).
- Awatar mówi: „Ride On!” (’F3’).
- Dzwonek rowerowy (’F8’).
- Awatar mówi: „Hammer time!” (’F4’).
- Awatar mówi: „I’m toast” (’F7’).
- Awatar mówi: „Nice!” (’F5′).
- Tryb treningu: przełączenie do kolejnego interwału (’Tab’).
- Tryg treningu: zapauzowanie treningu.
- Włączanie/wyłączanie trybu ERG. Po wyłączeniu ERG trening odbywa się w trybie oporu sterowanego ręcznie.
- i 17. W trybie ERG: skalowanie trudności treningi +/- 10% FTP (Page Up/Page Down). W trybie oporu ręcznego pojawia się drugi zestaw strzałek, który umożliwia ręczne sterowanie oporem trenażera interaktywnego.
Inne skróty klawiszowe:
- ’E’ – menu wyboru treningu.
- ’A’ – ekran parowania czujników (uwaga: po jego naciśnięciu awatar natychmiast się zatrzymuje!).
- ’T’ – menu wyboru roweru i stroju.
- ’←’ oraz '→’ – wybór kierunku jazdy na skrzyżowaniach.
- ’Esc’ – wyjście do menu zakończenia jazdy.
Większość z opisanych funkcji jest dostępna także za pośrednictwem aplikacji Zwift Companion gdzie znajdziemy identyczne ikony.
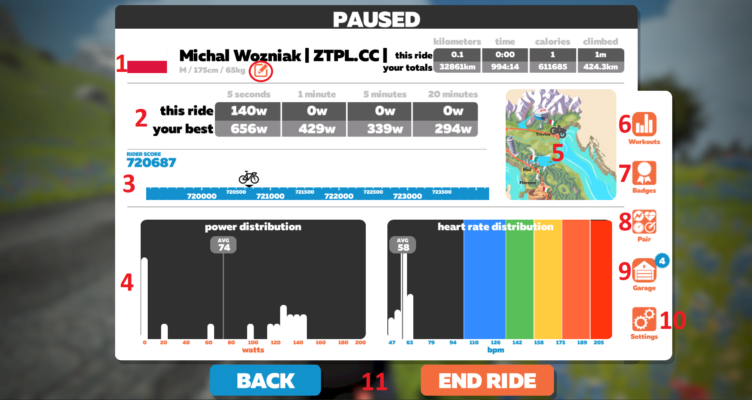
- Podstawowe dane zawodnika, statystyki trwającej jazdy oraz zbiorcze statystyki wszystkich jazd na Zwifcie. Po kliknięciu na zaznaczoną ikonę można zmienić swoje dane (nazwisko, wzrost, wagę, FTP, ustawienia tętna).
- Dane o najlepsza moc dla różnych przedziałów czasu z trwającej jazdy oraz z wszystkich dotychczasowych jazd.
- Ilość punktów doświadczenia.
- Diagramy mocy oraz tętna z trwającej jazdy.
- Menu wyboru wyzwania.
- Menu wyboru treningu.
- Lista zdobytych odznak.
- Menu parowania czujników.
- Menu zmiany strojów, roweru, kół oraz sklep z rowerami i kołami.
- Menu ustawień.
Film instruktarzowy dzięki GOULTRA.PL dostępny TUTAJ
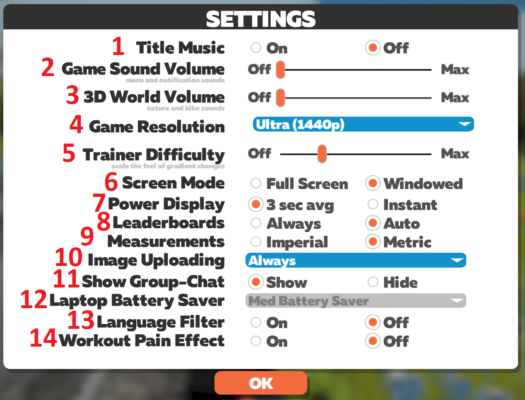
- Włączanie/wyłączanie muzyki w menu głównym.
- Regulacja głośności dźwięków takich jak powiadomienia czy kliknięcia w menu.
- Regulacja głośności dźwięków otoczenia takich jak szum opon czy odgłosy natury.
- Wybór rozdzielczości generowanej grafiki. Należy zwrócić uwagę, że nie jest to wybór poziomu detali i jakości grafiki. Te są ustawiane automatycznie przez Zwifta i nie można zmienić ich ręcznie.
- Poziom skalowania oporu trenażera. Przy ustawieniu 100% opór trenażera będzie próbował odwzorować nachylenie terenu w stosunku 1 do 1 (a więc 10% = 10%, -10% = -10%). Przy ustawieniu 50% poziom oporu będzie dzielony przez dwa (10% = 5%, -10% = -5%). Przy ustawieniu na 0% opór nie będzie się zmieniać i będzie przypominać opór przy nachyleniu 0%. Ważne: ustawienie Trainer Difficulty nie ma bezpośredniego wpływu na prędkość awatara w Zwifcie. Niższe ustawienie nie będzie oznaczać, że będziemy jechać szybciej i na odwrót.
- Przełącznik między trybem pełnoekranowym oraz wyświetlaniem w oknie.
- Tryb wyświetlania mocy: 3 sekundowe wygładzanie lub moc 1 sekundowa. Ustawienie to ma charakter kosmetyczny i nie wpływa na obliczanie prędkości awatara lub działanie trybu ERG podczas treningu.
- Przełącznik wyświetlania tablic wyników na segmentach: zawsze włączone lub włączające się automatycznie (po ukończeniu danego segmentu).
- Jednostki miary: imperialne lub metryczne.
- Ustawienie wysyłania screenów z jazdy po jej ukończeniu (zawsze, wybrane przez użytkownika lub nigdy).
- Przełącznik wbudowanego czata tekstowego: włączony lub ukryty.
- Tryb oszczędności baterii. Włączenie tej opcji wpłynie negatywnie na płynność działania Zwifta ale zaoszczędzi baterię urządzenia.
- Filtr językowy. Automatycznie usuwa przekleństwa itp. (w języku angielskim).
- Efekt specjalny zniekształconego obrazu w końcówce ciężkiego interwału treningowego (włącz/wyłącz).
- Podczas jazdy na Zwift możemy robić zdjęcia 🙂 które później mogą pojawić się np przy naszej jeździe na Stravie.
- Zdjęcie można zrobić zarówno z poziomu gry na PC -> klawisz F10 oraz za pomocą aplikacji Zwift Companion.
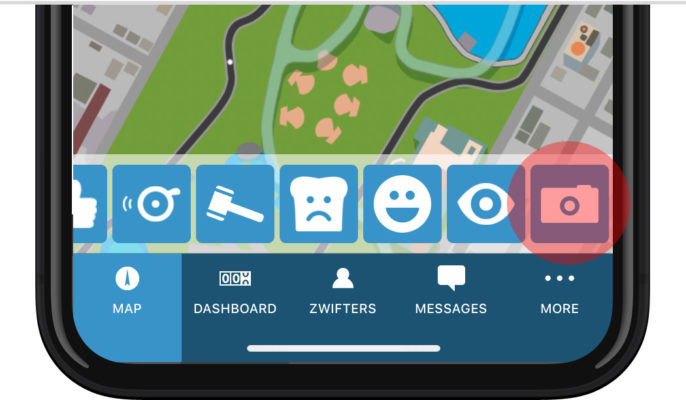
- Zdjęcia zapisują się w naszym telefonie oraz na komputerze w folderze obrazy.
- Ważne aby wcześniej zezwolić aplikacji Zwift Companion na dostęp do multimediów.
- Różne ujęcia kamer dostępne są na klawiaturze pod cyframi 1-9
- Po wciśnięciu 0 na klawiaturze zyskujemy dodatkową możliwość obracania kamerą. Do tego wykorzystujemy strzałki oraz – i + w celu oddalenia lub przybliżenia kadru


- Podczas robienia zdjęć na komputerze są zapisywane dwie wersje zdjęć. Jedna z „pełnym” ekranem gry, druga w wersji „clean”
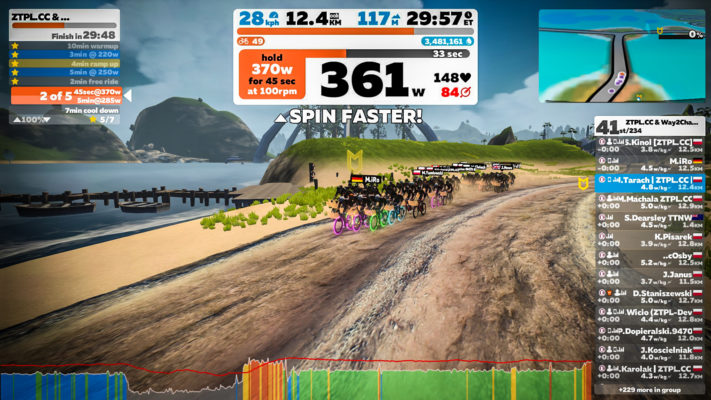

Jeśli nie znajdujemy się w trybie treningu istnieje możliwość wyłączenia elementów menu. Wtedy w trakcie jazdy widocznie jest wtedy jedynie „czysty” ekran co ułatwia wykonywanie efektywnych zdjęć w trakcie jazdy. Możemy to zrobić naciskając 'H’ na klawiaturze, lub odpowiedni przycisk w apce mobilnej lub w menu na dole ekranu (jak poniżej).
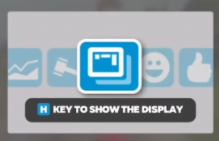
A – otwiera ekran parowania (podłączania) sprzętu (trenażer, miernik mocy, pulsometr, kadencja)
E – umożliwia wybór treningu
G – włącza wykres mocy/tętna podczas jazdy
M – umożliwia pisanie wiadomości
P – umożliwia wpisywanie kodów promocyjnych (np. do otrzymania koszulki – GOINGAMBA)
T – umożliwia wybór (posiadanego) roweru, kół, koszulki, wyglądu awatara
H – wyłącza wszelki elementy menu na ekranie (niedostępne w trakcie treningu interwałowego).
Strzałka w dół – zawróć (jedź w przeciwnym kierunku). Nie dotyczy Richmond. Wymaga pewnej prędkości. Nie zawrócisz jak będziesz jechał zbyt wolno.
Strzałka w górę – pojawia się kafelkowy wybór akcji. Korzystaj używając strzałek (lewo/prawo) zamiast klawiszy skrótów. Układ/wygląd identyczny jak w aplikacji na telefon.
Strzałka w prawo – skręć w prawo
Strzałka w lewo – skręć w lewo
Spacja – wykorzystaj posiadany power-up (bonus ułatwiający jazdę)
Esc – wyświetla ekran „Zakończ jazdę”. Po ponownym naciśnięciu wracasz z powrotem do gry.
Tab – umożliwia przeskoczenie (ominięcie) danego bloku treningu.
Page up – umożliwia zwiększenie intensywności treningu (gdy czujesz, że jest za łatwo)
Page down – umożliwia zmniejszenie intensywności treningu (gdy czujesz, że jest za trudno)
Klawisze numeryczne
Numery od 1 do 9 – różne ujęcia kamery. Domyślny widok – 1
0 – widok panoramiczny wybranego ujęcia kamery. Po jego wybraniu za pomocą strzałek oraz – i + możesz zmieniać kąty kamery
Klawisze funkcyjne
Reakcje awatara (Twoje)
F1 – machanie łokciem (daj zmianę)
F2 – pomachaj ręką
F3 – krzyczysz „Ride On”
F4 – krzyczysz „Hammer Time”
F5 – krzyczysz „Nice”
F6 – krzyczysz „Bring It”
F7 – krzyczysz „I’m toast”
F8 – zadzwoń dzwonkiem
F10 – robisz zdjęcie
Obecnie najwyższym „levelem” jest 50.
Pokonując kolejne kilometry wirtualnych tras zdobywamy punkty XP, dzięki którym: ✅ przeskakuje na kolejne poziomy
✅ odblokowujemy możliwość wyposażenia/zakupu nowych, lepszych rowerów oraz kół (więcej na ten temat www.ztpl.cc/2021/02/16/czy-rower-na-zwift-ma-znaczenie)
✅ odblokowujemy nowe trasy
Na poszczególnych poziomach możecie dodatkowo zdobyć:
- Zwift Kit
- Basic Kit 1 @ 1,000 XP
- Black Helmet @ 2,000 XP
- Zwift Glasses #1 @ 3,000 XP
- Black Shoes @ 4,000 XP
- Gloves @ 5,000 XP
- Solid Socks @ 7,000 XP
- Vintage Kit pack @ 10,000 XP
- Camo Jersey pack @ 13,000 XP
- Zwift Glasses #2 (Oakleys) @ 16,000 XP
- Digital Camo Jersey pack @ 19,000 XP
- Basic Kit 2 @ 23,000 XP
- Dot Socks @ 28,000 XP
- Glove Pack Pattern @ 33,000 XP
- Level 15 jersey @ 38,000 XP
- Glasses Zwift #1 @ 44,000 XP
- Striped Socks @ 50,000 XP
- Classy Kits @ 56,000 XP
- Glasses Zwift #2 @ 62,000 XP
- Level 20 Jersey @ 70,000 XP
- Flouro Kits @ 78,000 XP
- Pattern Socks @ 88,000 XP
- Glove Pack Solid @ 94,000 XP
- Skater/Bowl Helmet @ 100,000 XP
- Level 25 Kit @ 110,000 XP
- Zwift Oversize Glasses @ 121,000 XP
- S-Works Shoes @ 130,000 XP
- Dots Socks @ 140,000 XP
- S-Works Helmet @ 150,000 XP
- Level 30 Kit @ 170,000 XP
- Retro 80s Sunglasses (Oakley Eyeshades) @ 180,000 XP
- Newsy (Paperboy) Cap @ 190,000 XP
- Fluoro Gloves @ 200,000 XP
- Monochrome Kit @ 220,000 XP
- Mavic Shoes @ 230,000 XP
- Calories To Burn (Food) Socks @ 250,000 XP
- Bell Javelin Helmet @ 260,000 XP
- Vintage Gloves @ 280,000 XP
- Vintage Leather Shoes @ 290,000 XP
- Level 40 Kit @ 310,000 XP
- Zwift Rockstar Glasses @ 330,000 XP
- La Z Claire Kit @340,000 XP
- Retro 80s Helmet @ 360,000 XP
- Alpine Slopes (Ski) Kits @ 380,000 XP
- Giro Synthe Helmet @ 400,000 XP
- Prism Kits @ 420,000 XP
- Zwift Vintage Riding Goggles @ 440,000 XP
- Bont Shoes @ 460,000 XP
- Giro Vanquish Helmet @ 480,000 XP
- Level 50 Kit @ 500,000 XP
TAK! Tak jak w „normalnym” świecie wybór odpowiedniego sprzętu na Zwift przełoży się na zyskanie kilku cennych sekund!
Modele rowerów oraz kół na Zwift różnią się swoimi właściwościami. Można je podzielić na te bardziej aero oraz te lżejsze na podjazdy podobnie jest z kołami.
Najbardziej uniwersalnym rowerem jest tzn TRON bike (tak to ten ze świecącymi kołami którego nie można kupić a należy odblokować kończąc dwa wyzwania (koniecznie trzeba wklikać się w challenges -> MtEverest (pokonanie 8848m w pionie) które potem odblokuje drugą fazę wyzwanie, w której łącznie trzeba pokonać 50 000m w pionie)
Właściwości rowerów możecie na szybko sprawdzić po gwiazdkach. Rowery można odblokowywać podczas specjalnych misji lub kupić na wirtualną walutę „drops” kropelki które zdobywamy pokonując kolejne kilometry tras. Poszczególne rowery, koła oraz inne wyposażenie mamy możliwość kupić dopiero po osiągnięciu określonego poziomu doświadczenia.
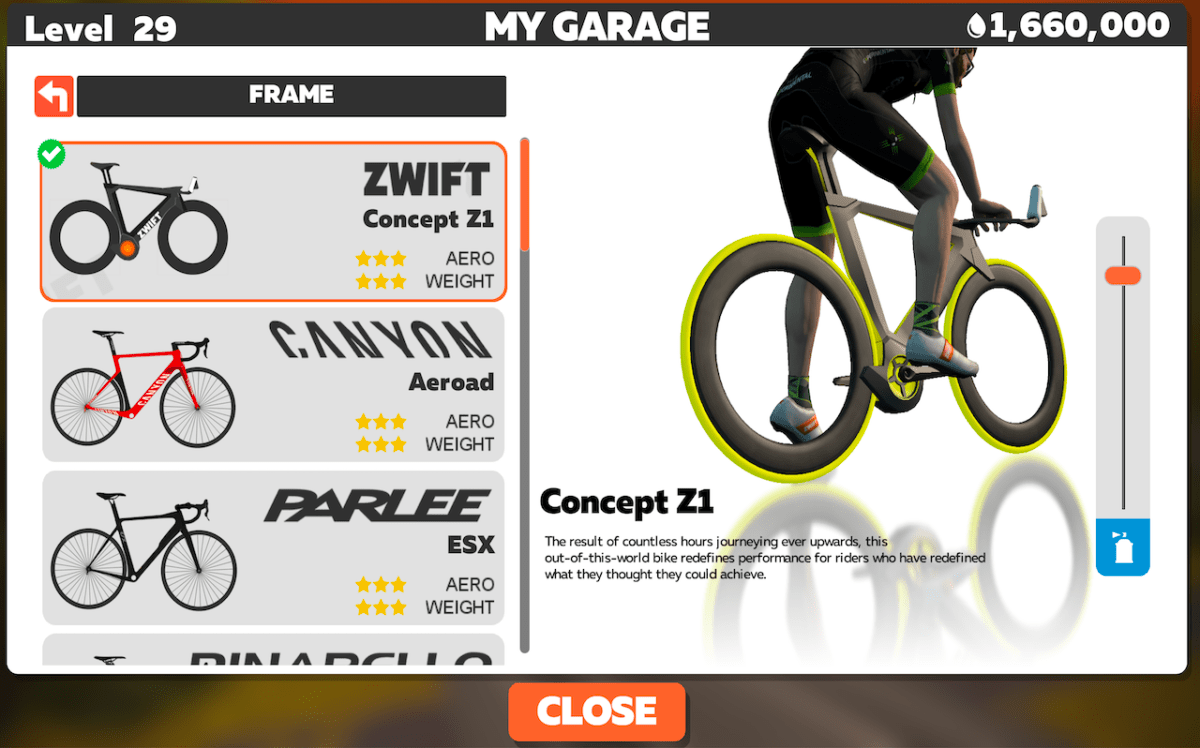
Obecnie na Zwift mamy do wyboru rowery:
- Czasowe (TT) – uwaga NIE mają draftu i nie nadają się do jazdy w grupie
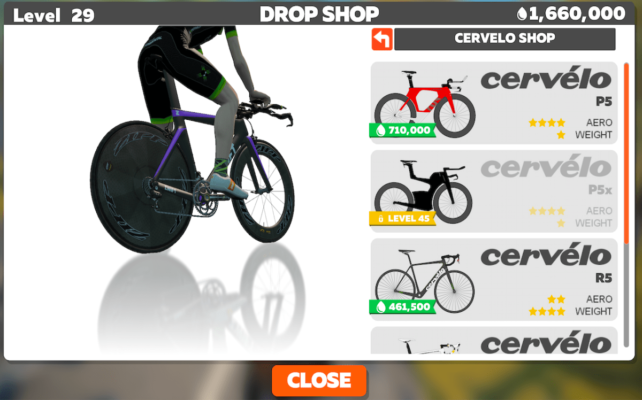
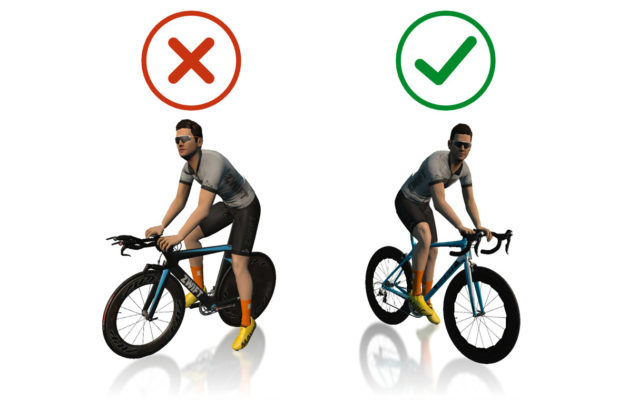
- Klasyczne rowery szosowe
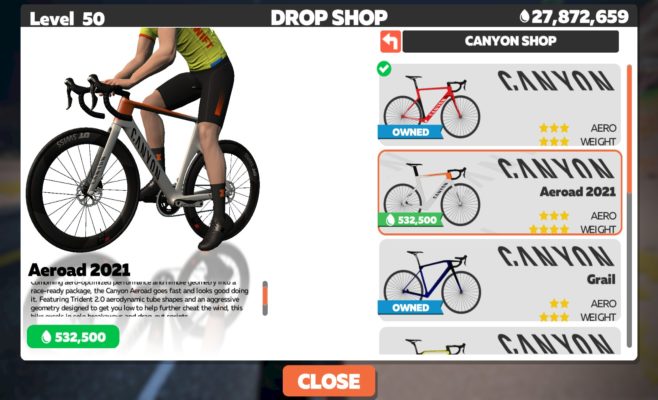
- Gravele
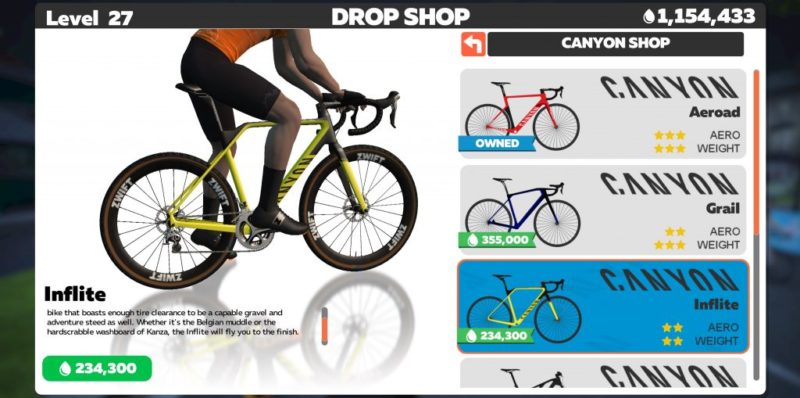
Porównanie rowerów GRAVEL do innych znajdziecie min TUTAJ
- Rowery MTB
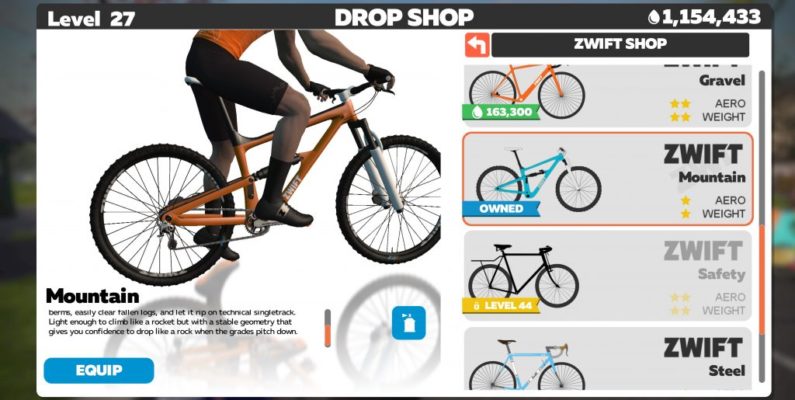
Poniżej szczegółowy ranking rowerów oraz kół
Te ludziki to tzw PACE PARTNERS
Czyli boty poruszające się ze stałym tempem tylko po mapie na Watopii
Poznajcie ich:
A. Anquetil (4+ w/kg) – przeważnie kręci się po bardziej wymagających trasach z podjazdami
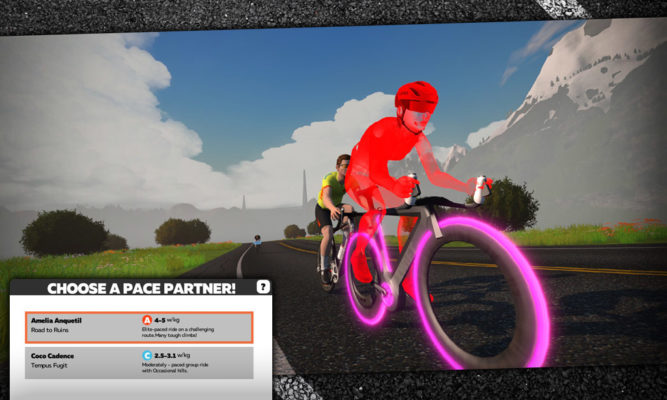
B. Brevet (3.2-3.9 w/kg) – też po górkach ale nie za dużych

C. Cadence (2.5 – 3.1 w/kg) – raczej małe pagórki niż wysokie góry
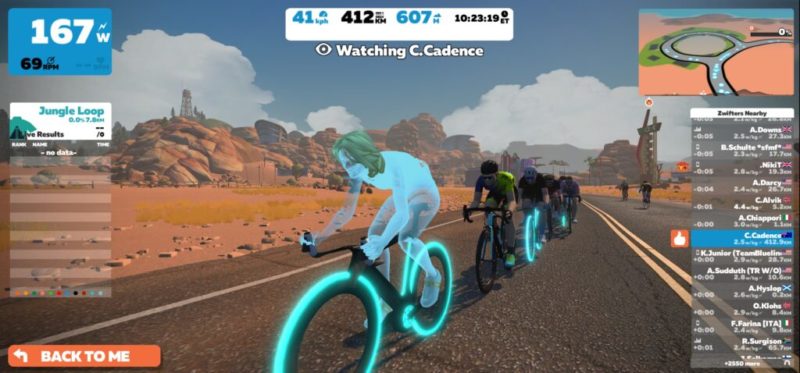
D. Diesel (1 – 2.4 w/kg) – przeważnie po płaskich trasach

Dodatkowym bonusem jest fakt, iż jadąc za botami przez dłuższy czas zyskuje się więcej „dropsów” – kropelek czyli Zwiftowej waluty za którą można sobie kupić fajne rowery i koła 🙂
Aby dołączyć do wybranego Pace Partnera należy:
- Wybrać mapę WATOPIA
- Wybrać Pace Partnera
- Kliknąć RIDE With ….imię Pace Partnera
Więcej znajdziecie
Tak a w zasadzie omijać i zmieniać tor jazdy. Taką możliwosć daje podstawka pod przednie koło Elite Sterzo SMART
Jak to działa możecie zobaczyć TUTAJ
Są to symbole oznaczające konkretną grupę/peleton który będzie jechał wg podanych w opisie eventu założeń.
Co mogą oznaczać poszczególne kategorie / litery?
✅Wariant trasy eventu – np. trasa długa, średnia lub krótka jak w Gran Fondo organizowanych przez Zwifta.
✅Kategorie wiekowe – szczegóły powinny być podane przez organizatora w opisie eventu.
✅Zakładane tempo jazdy grupowej – zależne od organizatora i podane w opisie.
✅Kategorie wyścigowe na podstawie generowanej mocy – o ile tutaj również mogą istnieć różnice między organizatorami to większość wyścigów stosuje podobny system kategorii opracowany przez stronę ZwiftPower.
Najczęściej stosowany jest podział na kategorie z uwzględnieniem tempa jazdy.
Szczegółowe wyjaśnienia funkcjonujących kategorii na Zwift znajdziesz TUTAJ
Tzw Power Upy które pojawiają się wam po przejechaniu (każdorazowo) pod bramą, łukiem, oznaczającym metę, sprint lub KOM w tym oto miejscu na ekranie. Każdy pozwala wam na wykorzystanie różnego rodzaju „mocy” przez krótki czas.
Jeśli przejeżdżając pod banerem masz już PU nie wylosujesz kolejnego.
PU – można uruchomić z pozycji klawiatury naciskają klawisz SPACJA lub z aplikacji Zwift Comapnion naciskają na PU
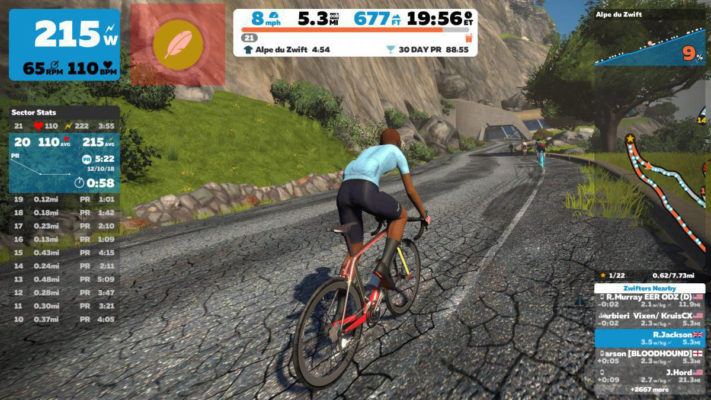
 +250 punktów doświadczenia (XP)
+250 punktów doświadczenia (XP)
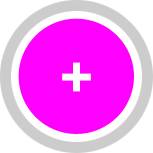 +10 punktów doświadczenia (XP)
+10 punktów doświadczenia (XP)
 redukuje Twoją wagę o 10% przez 15 sekund.Używajcie na podjazdach
redukuje Twoją wagę o 10% przez 15 sekund.Używajcie na podjazdach
 zwiększa efekt draftu o 50% przez czas 30 sekund. Używajcie tylko w momencie gdy jesteście już za kimś i korzystacie z jego draftu, szczególnie na odcinkach płaskich lub zjazdach
zwiększa efekt draftu o 50% przez czas 30 sekund. Używajcie tylko w momencie gdy jesteście już za kimś i korzystacie z jego draftu, szczególnie na odcinkach płaskich lub zjazdach
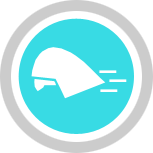 zwiększa Twoje Aero (redukuje o 25% Cda) przez 15 sekund. Używajcie na podczas finiszu na płaskim
zwiększa Twoje Aero (redukuje o 25% Cda) przez 15 sekund. Używajcie na podczas finiszu na płaskim
 kasuje draft za Tobą na 10 sekund, użyjcie jeśli chcecie zaatakować i nie dopuścić żeby ktoś usiadł wam na koło
kasuje draft za Tobą na 10 sekund, użyjcie jeśli chcecie zaatakować i nie dopuścić żeby ktoś usiadł wam na koło
 stajesz się niewidzialny na 10 sekund, tylko w eventach. Odpal i zaatakuj tak żeby nikt nie widział
stajesz się niewidzialny na 10 sekund, tylko w eventach. Odpal i zaatakuj tak żeby nikt nie widział
 redukuje opory toczenia na 30 sekund, tylko w eventach. Do wykorzystania np. jeśli jedziesz na „szosie” po odcinkach szutru
redukuje opory toczenia na 30 sekund, tylko w eventach. Do wykorzystania np. jeśli jedziesz na „szosie” po odcinkach szutru
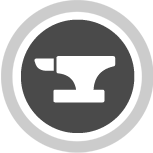 przez 30 sekund stajesz się cięższy, tylko w eventach. Do użycia tylko na zjazdach jeśli chcesz nabrać prędkości.
przez 30 sekund stajesz się cięższy, tylko w eventach. Do użycia tylko na zjazdach jeśli chcesz nabrać prędkości.
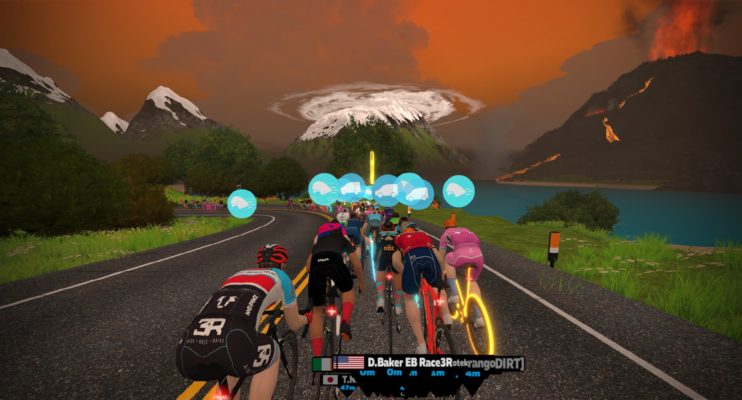
DROP SHOP – czyli sklep na Zwift, w którym możemy wydać zarobione podczas pokonywania tras „kropelki”
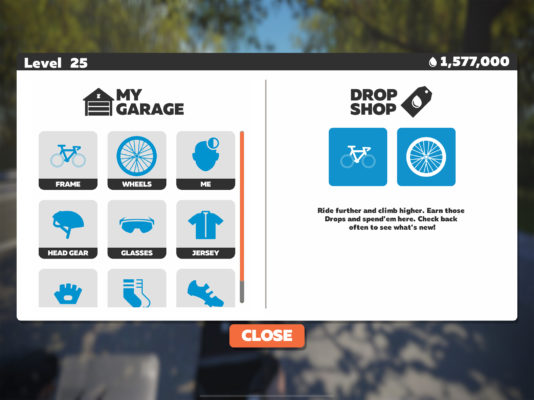
Zasada zdobywania kropelek jest prosta – trzeba jeździć 🙂 jeśli jeździcie w górach szybciej zdobywanie kropelki które w zależności od waszego poziomu (Level) pozwalają wam kupić nowe rowery lub koła
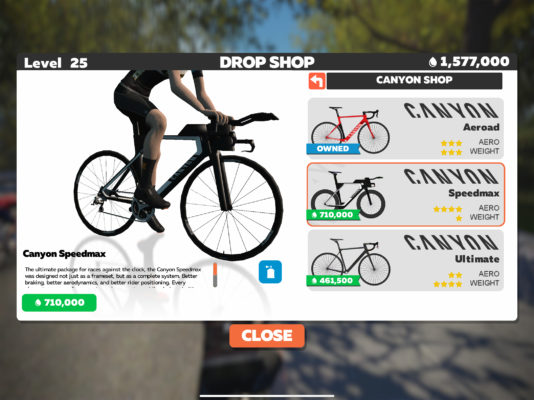
Łączenie poprzez stronę www.zwift.com:
- Zaloguj się do swojego konta.
- Kliknij „swoje zdjęcie” profilowe w prawym górnym rogu, bądź „3 kreski”
- Wybierz: „Konto” → „Połączenia” → „Połącz” z wybraną platformą
- Zaloguj się na swoje konto wybranej „platformy” i autoryzuj połączenie.
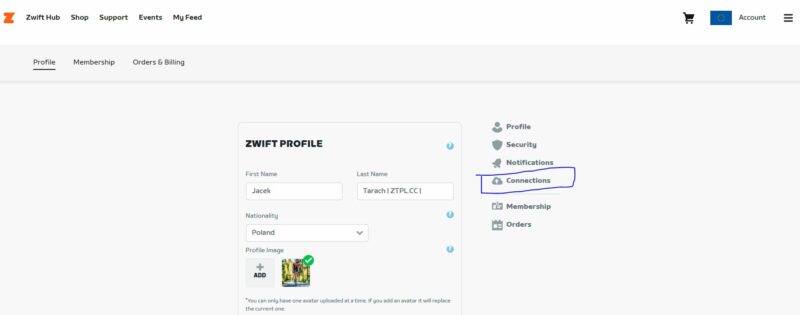
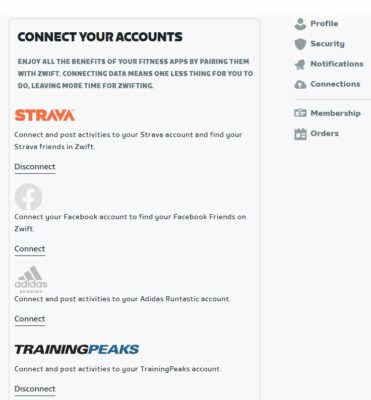
Łączenie poprzez aplikację Zwift Companion:
1). Urządzenie z systemem iOS:
- Wybierz przycisk „więcej” w dolnym prawym rogu
- Wybierz „Ustawienia” → „Połączenia” → „Biały plus” wybranej platformy.
- Zaloguj się na „pomarańczowym” przycisku pod witryną innej platformy z którą chcesz połączyć konto „Zwift”
- Zaloguj się na swoje konto wybranej „platformy” i autoryzuj połą
2). Urządzenie z systemem Android:
- Wybierz przycisk „Menu” w lewym górnym rogu
- Wybierz „Ustawienia” → „Połączenia” → „Biały plus” wybranej platformy.
- Zaloguj się na „pomarańczowym” przycisku pod witryną innej platformy z którą chcesz połączyć konto „Zwift”
- Zaloguj się na swoje konto wybranej „platformy” i autoryzuj pola